Google Play Store funktioniert nicht?
Der Play Store funktioniert nicht? Wir zeigen dir, wie du Probleme mit der App schnell wieder beheben kannst.
Der Play Store funktioniert nicht? Wir zeigen dir, wie du Probleme mit der App schnell wieder beheben kannst.
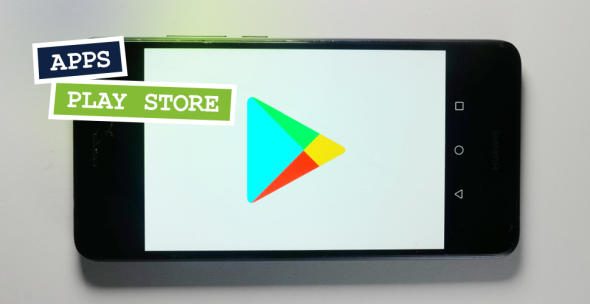
Der Google Play Store ist für Android-Nutzer DIE App schlechthin – quasi das Tor zu allen weiteren Apps. Denn ohne den Play Store wird es schwierig, weitere Anwendungen auf das Smartphone zu laden und diese aktuell zu halten. Hast du plötzlich keine Verbindung zum Play Store oder die App funktioniert einfach nicht, ist das mehr als ärgerlich.
Dass es ein Problem mit dem Play Store gibt, zeigt sich auf viele verschiedene Arten – und wahrscheinlich hat jeder Android-Nutzer schon mindestens eines der folgenden Szenarien erlebt.
Besonders häufig bleiben Downloads einfach bei 0 % stehen oder starten gar nicht, der Hinweis „Wird geladen…“ bleibt einfach bestehen und entfaltet seine hypnotisierende Wirkung oder kryptische Fehlercodes stellen dich vor Rätsel. In manchen Fällen siehst du auch einfach nur eine leere Seite oder die App stürzt beim Öffnen ab.
So vielfältig die sichtbaren Probleme sind, so verschieden sind auch die Lösungsansätze für einen nicht funktionierenden Play Store. iPhone-Nutzer kennen viele dieser Probleme wahrscheinlich ebenfalls – was du tun kannst, wenn der App Store nicht funktioniert, verraten wir dir allerdings in einem separaten Ratgeber.
„Haben Sie das Gerät schon einmal neugestartet?“ Kommt dir dieser Satz bekannt vor, vielleicht aus dem letzten Telefonat mit einem ITler?! So abgedroschen er klingt, so viel Wahres steckt oft darin. Starte dein Smartphone neu und prüfe, ob der Play Store danach wieder normal funktioniert.
Für den nächsten Tipp bleiben wir direkt bei bekannten Sätzen bzw. Sprichwörtern: Abwarten und Tee trinken.
Manchmal hast du vorübergehend keine Verbindung zum Play Store, weil die App im Hintergrund Updates installiert und darum nicht erreichbar ist bzw. die Ansicht einfach nicht geladen wird. Schließe die App, warte einige Minuten und versuche es dann erneut. War das Update im Hintergrund das Problem, sollte der Play Store nun wieder wie gewohnt funktionieren.
Der dritte Tipp zum Bereich „simple, aber häufige Fehlerquellen“ betrifft die Internetverbindung: Wenn du eine sehr langsame oder keine Verbindung zum Play Store hast, liegt das eventuell an einer langsamen Mobile-Verbindung oder dem nicht verfügbaren WLAN. Prüfe deine Verbindung und die Übertragungsrate und wechsle gegebenenfalls in ein schnelleres Netz.
Wenn du nach der Überprüfung der oben genannten Punkte immer noch Probleme mit dem Play Store hast, solltest du dir die App selbst genauer anschauen.
Gehe dafür über die Einstellungen deines Smartphones zum Punkt „Apps & Benachrichtigungen“ (oder je nach Version auch nur „Apps“) und wähle den Google Play Store aus. In dem sich öffnen Fenster „App-Info“ kannst du zuerst die App über „Stopp/Beenden erzwingen“ schließen.
Starte anschließend die App neu und prüfe, ob sie wieder wie gewohnt funktioniert. Hilft das nicht, kannst du die Anwendung auch deinstallieren und die Play Store-App neu installieren.
Hilft weder das Beenden noch die Neuinstallation, gehe im Bereich „App-Info“ auf den Punkt „Speicher“ und lösche dort den Cache. Hilft das nicht, klicke auf den Button „Daten löschen / Speicherinhalt löschen“. Damit setzt du den Play Store zurück, stellst also den Werkszustand wieder her.
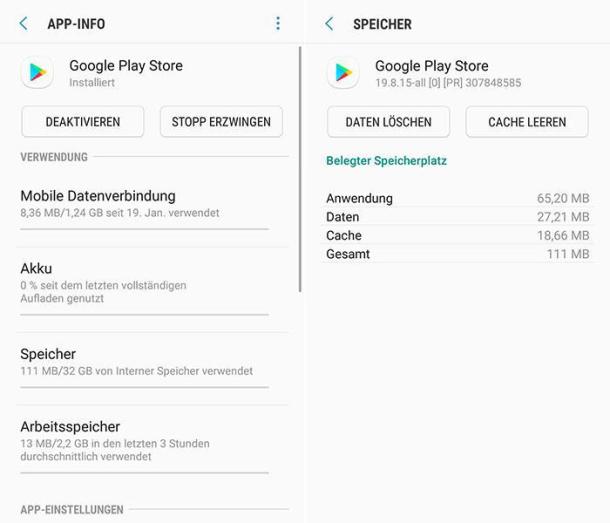
Ein dritter Tipp dreht sich um die Deinstallation von Updates. Eigentlich sind Updates dafür da, bekannte Probleme zu beheben und die Sicherheit zu verbessern. Manchmal „verschlimmbessert“ ein Update aber auch die Situation und es kommt zu Problemen bei der App-Nutzung.
Innerhalb der App-Infos hast du dann die Möglichkeit, über die drei Punkte (oben rechts) Aktualisierungen wieder zu deinstallieren und die App in den Urzustand zu versetzen. Das Update wird zu einem späteren Zeitpunkt zwar erneut vom System installiert, dann hoffentlich aber ohne Komplikationen.
Wenn die Google App nicht funktioniert, prüfe zuerst deine Internetverbindung und versuche es nach ein paar Minuten noch einmal.
Hilft das nicht, starte dein Smartphone und/oder die App neu.
In letztere Instanz hilft es meist, den Cache zu löschen oder sogar die kompletten Daten. Damit setzt du den Google Play Store quasi auf Werkszustand zurück.
Foto: ©Shutterstock/Najmi Arif