Der S Planner von Samsung
Du willst Samsungs S Planner mit anderen Kalender-Anwendungen nutzen? So kannst du ihn synchronisieren!
Du willst Samsungs S Planner mit anderen Kalender-Anwendungen nutzen? So kannst du ihn synchronisieren!

Nur noch wenige Menschen halten ihre Termine und To-dos in einem analogen Kalender fest. Kalender auf Smartphones sind da viel bequemer: kein unnötiges Gewicht, weniger Zettelwirtschaft und das Handy hat man ohnehin immer dabei.
Einige Smartphone-Hersteller haben deshalb einen eigenen Kalender auf ihren Geräten vorinstalliert – so wie Samsung seinen S Planner. Auch wenn der S Planner mittlerweile einfach „Kalender“ heißt, sind seine Funktionen nahezu gleich geblieben.
Der S Planner von Samsung läuft mittlerweile unter dem Namen „Kalender“ und ist auf allen Samsung-Geräten vorinstalliert.
Die Bedienung unterscheidet sich nicht großartig von anderen Kalender-Anwendungen: Per Fingertipp wählst du den Tag aus, für den du einen Eintrag machen möchtest, und gibst alle wesentlichen Informationen zu deinem Termin ein.
Da es sich bei der App um eine Anwendung handelt, die Daten nur lokal auf dem Gerät speichert, wird der S Planner von Samsung erst dann richtig nützlich, wenn du ihn mit anderen Kalender-Anwendungen synchronisierst.
Die meisten verwenden dafür den Google-Kalender. Diesen kannst du geräteunabhängig mit deiner Google-E-Mail-Adresse aufrufen und deine Termine dann beispielsweise auf dem Laptop oder PC einsehen. Auch die Kombination von privatem und beruflichem Kalender ist damit möglich. Viele Unternehmen nutzen beispielsweise Google-Anwendungen für die interne Organisation.
Du hast noch kein Google-Konto? In diesem Beitrag erklären wir dir, wie du ein Google-Konto einrichten kannst.
Übrigens: Du kannst noch schneller auf Samsungs Kalender bzw. den S Planner zugreifen, wenn du ihn als Widget auf einer weiteren Seite deines Home-Screens installierst. So kannst du deine Termine sofort sehen und brauchst nicht erst die App zu öffnen.
Tippe dafür auf eine leere Stelle des Screens und halte deinen Finger so lange auf dem Touch-Screen gedrückt, bis in der Auswahl „Widgets“ erscheint. Klicke das Symbol an, wähle die Option „Kalender“ aus und platziere diesen an der gewünschte Stelle.
Um deine Termine aus dem Google-Kalender im S Planner einsehen zu können, musst du sie nicht doppelt eintragen. Ein paar winzige Einstelllungen in der Kalender-App bzw. dem S Planner von Samsung reichen dafür aus.
Öffne auf deinem Samsung-Gerät zunächst die App, die entweder „S Planner“ heißt oder bereits unter dem Namen „Calendar“ bzw. „Kalender“ läuft.
Wähle „Einstellungen“ aus, indem du auf die drei Punkte in der rechten oberen Ecke der Ansicht tippst.
Wähle anschließend „Kalender verwalten“ und scrolle bis „Konto hinzufügen“. Tippe die Option an.
Nachdem du auf das Google-Symbol getippt hast, gibst du die E-Mail-Adresse deines Google-Accounts und das Passwort ein. Um die Sicherheit deiner Konten zu gewährleisten, musst du vorher eventuell deine Geräte-PIN zur Identifikation eingeben.
Nun werden alle Eintragungen, die du im Google-Kalender machst, automatisch mit dem S Planner synchronisiert. Auch Einträge, die du von einem anderen Gerät aus im Google-Kalender vornimmst, werden auf den Samsung-Kalender bzw. S Planner übertragen.
Etwas komplizierter wird es, wenn du Eintragungen, die du in Samsungs S Planner gemacht hast, mit deinem eigenen Kalender auf Google synchronisieren möchtest. Dafür speicherst du deinen Kalender zunächst in einer Datei und integrierst ihn anschließend in den Google-Kalender. Das funktioniert beispielsweise mit der App iCal Import/Export CalDAV Pro.
Öffne die Export-App und wähle „Exportieren“, um eine „ICS-Datei“ deines Samsung-Kalenders zu erhalten.
Benenne die Datei und speichere sie auf deinem Handy.
Tippe anschließend auf die Wolke, um die Datei zu erstellen.
Nun schickst du dir die Datei zu, beispielsweise per E-Mail, damit du sie auf dem Laptop oder PC hast. Auch ein Cloud-Dienst kann dafür nützlich sein.
Hast du die Datei auf deinen Laptop oder PC geladen, kannst du deinen eigenen Kalender aus dem S Planner mit dem Google-Kalender synchronisieren.
Gehe dafür im Browser in den Google-Kalender und melde dich mit deinem Konto an, das du auch auf deinem Smartphone verwendest.
Oben rechts findest du „Einstellungen“, indem du auf das Zahnrad klickst.
Auf der linken Seite siehst du nun den Menüpunkt „Importieren & Exportieren“.
Klicke dort auf „Datei von meinem Computer auswählen“ und suche die S-Planner-Datei auf deinem Rechner.
Klicke auf „Importieren“ und schließe damit die Synchronisierung ab.
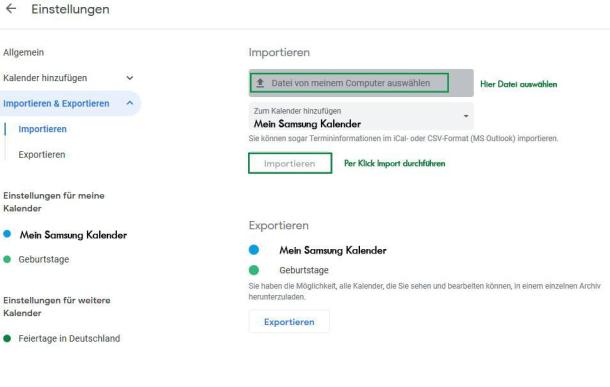
Abb.: Screenshot vom Import im Google Kalender.
Hinweis: Der Import auf diesem Weg funktioniert immer nur mit dem aktuellen Stand deines Kalenders. Wenn du nach dem Export Termine in den „Eigenen Kalender“ von Samsungs S Planner einträgst, synchronisiert er sich nicht mit dem Google-Kalender. Damit in beiden Kalendern die gleichen Daten stehen, musst du die lokale Speicherung des Samsung-Kalenders deaktivieren.
Ist dein Samsung-Kalender nicht mit deinem Google-Konto verknüpft, nimmst du in der App einige Einstellungen vor, damit die Einträge im S Planner automatisch mit dem Google-Kalender synchronisiert werden.
Dafür deaktivierst du den „Eigenen Kalender“ und damit die lokale Speicherung der Daten auf deinem Gerät in der Samsung-App und fügst dann dein Google-Konto hinzu.
Öffne die App-Einstellungen, indem du wieder die drei Punkte rechts oben antippst.
Unter „Kalender verwalten“ kannst du per Schieberegler den „Eigenen Kalender“ deaktivieren.
Aktiviere die Synchronisierung des Google-Kalenders, indem du den Schieberegler mit der Google-Mail-Adresse einschaltest, die du für deinen Kalender nutzt.
Je nach Gerät und Betriebssystem lassen sich der „Eigene Kalender“ und der Google-Kalender sogar gemeinsam nutzen.
Wenn du deine Termine künftig über deinen Google-Account einstellst (und nicht über den „Eigenen Kalender“), laufen deine Kalender synchron.
Übrigens: Du kannst Samsungs S Planner auch mit deinem Outlook-Kalender synchronisieren. Bist du mit deinem Handy in deinem Outlook-Konto angemeldet, kannst du es wie oben erklärt mit dem Samsung-Kalender synchronisieren.
Du möchtest den S Planner von Samsung selbst ausprobieren und liebäugelst mit einem neuen Smartphone? Finde das passende Samsung-Handy bei uns im Shop!
Foto: ©Shutterstock/Framesira