Neues iPhone einrichten: So geht’s schnell und sicher – auch von Android
Wer ein neues iPhone in den Händen hält, will es am liebsten auch sofort nutzen. Damit Du nicht unnötig Zeit verlierst, zeigt freenet Dir, wie Du das Gerät optimal einrichtest.
Wer ein neues iPhone in den Händen hält, will es am liebsten auch sofort nutzen. Damit Du nicht unnötig Zeit verlierst, zeigt freenet Dir, wie Du das Gerät optimal einrichtest.

Endlich – das neue iPhone! Und das kann gleich doppelt für Freude sorgen. Denn wer sich über das aktuelle Topmodell freut, hat mit dem alten Gerät zugleich ein wunderbares Geschenk für andere Familienmitglieder. Denn selbst ein fünf Jahre altes iPhone 8 aus dem Jahr 2017 funktioniert mit dem aktuellen iOS 16. Sicherheits-Updates gibts für mindestens ein weiteres Jahr. Gute Voraussetzungen, die alte Hardware noch ein wenig weiter zu nutzen, bevor dieses recycelt wird.
Tipp: Mit einem frischen Akku und einer neuen Hülle fühlt sich selbst ein altes iPhone wieder wie neu an. Doch egal ob neu oder alt: Die Einrichtung ist schnell erledigt. Wir von freenet zeigen, wie's geht.
Wer das iPhone komplett frisch einrichten möchte, wählt nach dem Einschalten unter Manuell konfigurieren einfach Keine Apps & Daten übertragen. Danach verbindest Du Dich mit dem WLAN um das iPhone zu aktivieren. Schritt drei ist die Einrichtung einer Apple ID. Das ist der Login für App Store, iCloud und andere Apple-Dienste. Hier bietet Apple zwei Optionen:
Wenn Du Deine bisherige E-Mail-Adresse weiterverwenden willst, trage diese einfach ein und registriere Dich.
Alternativ holst Du Dir eine neue, kostenlose iCloud-Adresse. Die gibt’s übrigens nur bei der Einrichtung eines neuen Apple-Geräts. Drei kleine aber feine Unterschiede: Nur mit einer iCloud-Adresse kannst Du „ E-Mail-Adresse verbergen”, Aliasse und eigene E-Mail-Domains verwenden.
Wenn Du die Einrichtung später vornehmen willst, tippst Du einfach auf „Passwort vergessen oder noch keine Apple-ID?“ und dann auf „Später in den Einstellungen konfigurieren“.
Jetzt fehlen noch ein paar letzte Schritte, bis Du endlich loslegen kannst:
Aktiviere Automatische Updates, damit Deine Geräte ohne manuelle Kontrolle Updates erhalten. Das ist besonders wichtig, um Sicherheitslücken schnellstmöglich zu stopfen.
iMessage, Apples WhatsApp-Alternative, aktiviert sich im Hintergrund automatisch. Einmal eingeschaltet, erkennt Dein iPhone selbständig, ob Du Dein iPhone nutzst (blaue Sprechblase) oder ob Du eine klassische SMS mit grüner Sprechblase empfängst. Blaue Nachrichten sind komplett kostenfrei und erlauben auch den Versand von Anhängen wie Fotos und Videos. Den Videodienst FaceTime nutzst Du nach Aktivierung direkt aus der Telefon- oder Kontakte-App heraus.
Die Ortungsdienste und Datenschutz und Sicherheit benötigst Du zum Beispiel zum automatischen Einstellen der Uhrzeit, aber auch für Kartendienste. Schalte diese unbedingt ein.
Mit anonymen Analysedaten hilfst Du Apple und Entwicklern dabei, iOS und Apps zu optimieren. Einschalten lohnt sich!
Mit „Hey Siri“ bedienst Du Dein iPhone per Sprache. Beispielsweise kannst Du nach erfolgter Einrichtung fragen „Hey Siri, wie wird das Wetter?“
Die Bildschirmzeit hilft vor allem Eltern, Kinder bei der Smartphone-Nutzung zu unterstützen. Doch dazu später mehr.
Abschließend entscheidest Du Dich noch für ein helles oder dunkles Design oder aber Du lässt das iPhone automatisch anhand der Tageszeit den Look wählen. Wer möchte, kann zudem noch den Anzeigezoom einstellen, damit Text und Bilder etwas größer erscheinen.
Mit dem Fingerabdruckscanner TouchID in der Home-Taste auf einem iPhone SE oder dem Gesichtsscan auf allen anderen iPhones entsperrst Du das iPhone schneller, kaufst Apps ohne Passwort-Eingabe und verwendest Apple Pay. Die biometrische Authentifizierung richtest Du ebenfalls im Setup ein. Um die Sicherheit Deines Fingerabdrucks oder Gesichtsscans musst Du Dir keine Gedanken machen. Denn die Daten liegen sicher in der Secure Enclave, einem sicheren Subsystem auf dem iPhone, die die Sicherheit Deiner Daten gewährleistet.
Tipp: Für TouchID kannst Du weitere Fingerabdrücke einrichten, um so das iPhone wahlweise mit Zeigefinger oder Daumen zu entsperren.
Es ist für viele der GAU: Das iPhone ist plötzlich weg. Verloren, gestohlen oder im See versenkt. Dank iCloud sind alle Daten sicher. Wenn Du in den Einstellungen in Deinem iCloud-Account unter iCloud schaust, siehst Du, welche Daten die Software ständig online sichert: Fotos, iCloud-Mails, Kontakte, Erinnerungen, Safari-Lesezeichen und vieles mehr. Zusätzlich zur automatischen Synchronisierung lohnt sich das iCloud-Backup. Damit sicherst Du auch alle Einstellungen und kannst ein neues iPhone ganz einfach auf Basis eines Backups konfigurieren. Die Einrichtung des Backups ist schnell erledigt: Wenn Du bereits eine Apple ID im Setup eingerichtet hast, musst Du lediglich in die Einstellungen wechseln und ganz oben auf Deinen Namen tippen. Kontrolliere, ob unter iCloud das iCloud-Backup aktiv ist.
Wenn Du schon iPhone-Nutzer bist, ist das Setup ziemlich einfach: Dank „Schnellstart” überträgt das neue iPhone automatisch alle Daten vom alten iPhone über WLAN. Und das funktioniert so:
Schließe beide iPhones am Stromkabel an, da die Migration etwas Zeit beansprucht.
Aktiviere auf dem alten iPhone Bluetooth und WLAN. Lege dann beide iPhones nebeneinander.
Es erscheint ein Pop-up mit dem Titel „Schnellstart“. Folge den Anweisungen auf dem Bildschirm des neuen iPhones und verbinde dieses mit dem WLAN.
Jetzt wählst Du welche Daten übertragen werden sollen. Je nach Datenmenge dauert das Kopieren aller Einstellungen und Inhalte etwa 30 Minuten bis eine Stunde.
Für bisherige Nutzer von Googles Betriebssystem enthält das iPhone ebenfalls einen Assistenten, der sich um die Übernahme aller Daten kümmert. Dazu müssen aber zwei wichtige Voraussetzungen erfüllt sein: Auf dem Android-Smartphone brauchst Du die „Auf iOS übertragen“-App und das neue iPhone muss über mindestens genau so viel Speicher verfügen wie das Android-Gerät. Wenn Du zum Beispiel eine SD-Karte verwendest, musst Du die dort vorhandenen Daten einberechnen. Handelt es sich dabei um Fotos, kannst Du diese alternativ bei einem Cloud-Anbieter speichern, beispielsweise in Google Fotos.
Praktisch: Google Fotos gibt’s auch für iOS! So kannst Du auch weiterhin Deine Online-Bibliothek bei Google nutzen.
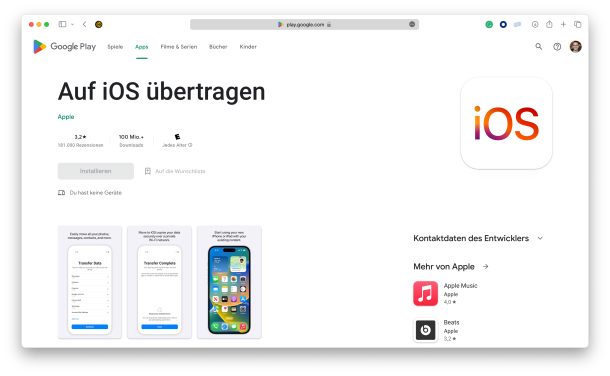
Systemwechsel: Mit der App „Auf iOS übertragen“ kein Hindernis. (Bild: Screenshot)
Doch zurück zur Migration:
Schließe beide Geräte – neues iPhone und Android-Smartphone – an ein Stromkabel an und schalte das iPhone ein.
Wähle beim Schnellstart ganz unten Manuell konfigurieren und folge der Anleitung auf dem Bildschirm.
Wähle bei Apps & Daten ganz unten Daten von Android übertragen
Öffne die „Auf iOS übertragen“-App in Android und gib den Einmal-Code ein, der auf dem iPhone angezeigt wird.
Jetzt verbindest Du Dich unter Android mit dem temporären WLAN-Netz, das das iPhone erstellt.
Wähle zum Schluss alle Inhalte aus, die Du übertragen willst. Markierst Du alles, kopiert das iPhone Kontakte, den SMS-Verlauf, Fotos und -Videos, Fotoalben, Dateien und Ordner, Einstellungen für Bedienungshilfen, Anzeigeeinstellungen, Browser-Lesezeichen, E-Mail-Accounts, WhatsApp-Nachrichten und -Medien sowie Kalender.
Schließe die Einrichtung auf dem iPhone ab. Wie das geht, erfährst Du im Abschnitt „Erstkonfiguration – aber richtig!“.
Wenn Du alle Daten auf dem neuen Gerät hast, kannst Du das alte iPhone auf Werkseinstellungen zurücksetzen. Dabei werden alle Daten gelöscht und iOS startet die Einrichtung erneut. Zum Zurücksetzen öffnest Du einfach in den Einstellungen Allgemein und tippst ganz unten auf iPhone übertragen/zurücksetzen. Das bestätigst Du unten mit Alle Inhalte & Einstellungen löschen. Nach ein paar Minuten ist das alte iPhone bereit für einen neuen Benutzer.

Ein neuer Anfang: Ihr könnt das iPhone ganz einfach für die Weitergabe vorbereiten. (Bild: Screeshot/Montage)
Alle Apps – kostenlos und zahlungspflichtig – findest Du im App Store. Das ist auf dem iPhone die einzige Installationsquelle für Apps. Alternative App Stores gibt es nicht und das sogenannte „Sideloading“ dürfen nur App-Programmierer nutzen.
Gut zu wissen: Wenn Du Abos per In-App-Kauf aktivierst, siehst Du diese laufenden Abos unter Deinem Benutzerprofil oben rechts unter Abonnements.
Und noch ein Trick: Haben mehrere Benutzer bei Dir in der Familie ein iOS-Gerät, könnt ihr in den iCloud-Einstellungen die Option Mit der Familie teilen nutzen. Dadurch können alle Mitglieder der Familiengruppe die von anderen gekauften Apps verwenden.
Um Apps auf dem Home-Bildschirm zu löschen, halte einfach eine App gedrückt oder drücke auf eine leere Fläche. Sobald die Apps zu wackeln anfangen, entfernst Du diese mit einem Tipp auf das Minus-Symbol. Andere Apps fügst Du aus der App-Mediathek – wenn Du auf dem Home-Bildschirm nach ganz rechts scrollt – hinzu: App gedrückthalten und auf den Home-Bildschirm ziehen.
Tipp: Im Bearbeiten-Modus siehst Du oben links auch noch ein Plus-Symbol. Dahinter verstecken sich Widgets wie ein Mini-Kalender oder zufällige Fotos aus eurer Fotos-Mediathek, die Du ebenfalls auf den Home-Bildschirm ziehen kannst.

Neuer Sperrbildschirm: Neben neuen Schriften lassen sich auch Fotos mit Tiefeneffekt (Mitte) anzeigen. (Bild: Apple/Montage)
Zu den größten Neuerungen von iOS 16 zählt die Möglichkeit, den Sperrbildschirm nach Deinen Wünschen zu dekorieren: mit verschiedenen Hintergründen samt Farbfilter, Widgets und verschiedenen Schrifttypen für Uhr und Datum. Um den Sperrbildschirm anzupassen, sperrst Du das iPhone und hältst den Sperrbildschirm gedrückt. Jetzt fügst Du unten rechts über das Plus einen neuen Sperrbildschirm hinzu. Probiere Dich einfach bei den Einstellungen aus, bis Du etwas Passendes gefunden hast.
Apple Pay ermöglicht Dir kontaktloses, mobiles Bezahlen und funktioniert inzwischen mit den meisten deutschen Banken. Um Apple Pay zu verwenden, drückst Du einfach zweimal kurz auf die Standby-Taste und halte die virtuelle Karte ans Terminal.
Wie aber kommt diese dorthin? Ganz einfach: Öffne die Einstellungen und tippe unter Wallet & Apple Pay auf Karte hinzufügen. Folge den Anweisungen und innerhalb weniger Minuten ist Deine bestehende Debit- oder Kreditkarte virtuell verfügbar und das kontaktlose Bezahlvergnügen komplett.
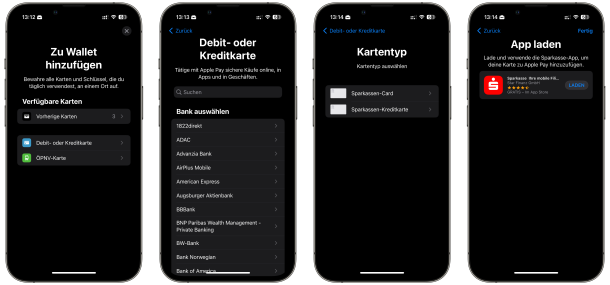
Zahlen ohne Portemonnaie: Einfach die eigenen Debit- oder Kreditkarten in die Wallet aufnehmen. (Bild: Screenshot/Montage)
Damit auch die Jüngsten früh und sicher mit dem iPhone arbeiten können, hat Apple einige praktische Features in iOS integriert. Schritt eins: Eine Apple ID für Kinder und Jugendliche erstellen. Damit erlaubst Du Funktionen wie iMessage und FaceTime, Käufe über den App Store laufen hingegen über Deine eigene Apple ID. So hast Du die volle Kontrolle über die digitalen Einkäufe Deiner Kinder.
Öffne die Einstellungen-App und tippe ganz oben auf euren Namen.
Unter Familienfreigabe tippst Du auf Mitglied hinzufügen.
Den erstellten Account richtest Du anschließend auf dem neuen iPhone des Kindes ein. Wollen Deine Sprösslinge jetzt Apps kaufen, erhältst Du auf Deinen Apple-Geräten eine Kaufanfrage. Erst nach Deiner Bestätigung erfolgt die Installation. Die Kaufanfrage ist grundsätzlich für Kinder unter 13 Jahren aktiviert. Für ältere Kinder schaltest Du diese in den iCloud-Einstellungen unter Familienfreigabe und Kaufanfrage ein. Die Kaufanfrage funktioniert ebenfalls für andere Stores wie Bücher.
Den Umgang mit Apps steuerst Du über die Einstellungen unter Bildschirmzeit. Hier legst Du verschiedene Limits für den Gebrauch des iPhones fest. Die fünf Kategorien sind:
Auszeit, die nur die Nutzung zugelassener Apps sowie der Telefonfunktion erlaubt,
App-Limits, mit denen ihr Apps zeitliche Grenzen setzt,
Kommunikationslimits, um Anrufe und Nachrichten einzuschränken,
Beschränkungen, um Funktionen wie die App-Store-Nutzung zu limitieren
sowie Datenschutz-Einstellungen, um Ortungsdienste oder Änderungen an den mobilen Daten zu verhindern.
Zum neuen iPhone darf auf keinen Fall eine passende Hülle fehlen. Du schützt somit das iPhone oder gibst dem Gerät eine individuelle Note. Die Auswahl ist riesig. Für jeden Stil und Geschmack gibt es die passende Farbe oder die entsprechende Ausführung. Manche sind auch mit zusätzlichen Fächern für Kreditkarten ausgestattet oder kompatibel mit der Ladefunktion MagSafe.
Und noch eine Empfehlung: Ein drahtloses Ladegerät macht das Strom tanken etwas komfortabler.
Foto:©Unsplash|Alexander Andrews