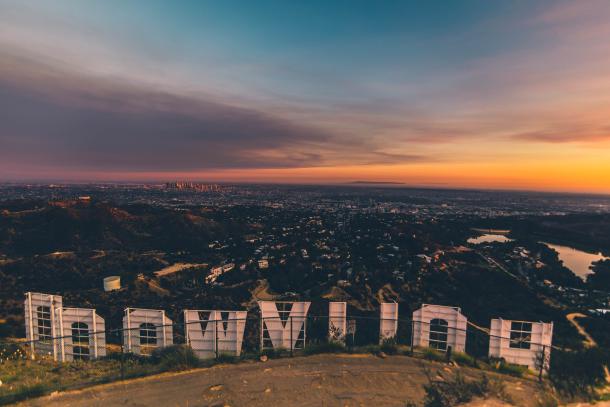Hey Siri, wir müssen reden.
12 Jahre ist Siri mittlerweile alt und sie entwickelt sich prächtig. Eingeführt hat Apple seine sprachgesteuerte virtuelle Assistentin im Jahr 2011 auf dem iPhone 4S, doch inzwischen ist Siri auch auf den verschiedensten Apple-Geräten verfügbar und bietet immer neue Funktionen.
Die Idee ist im Kern immer noch dieselbe und sie ist genial: Siri ermöglicht es euch, durch Sprachbefehle mit euren Devices zu interagieren und sie die verschiedensten Aufgaben ausführen zu lassen. Du kannst Siri Fragen stellen, mit ihrer Hilfe Infos abrufen, Anrufe tätigen oder Musik abspielen lassen – und unzähliges mehr. Dabei greift Siri auf Informationen aus dem Netz zurück und interagiert mit Apple-Diensten ebenso wie mit Drittanbieter-Apps.
Wie das funktioniert? Sag einfach „Hey Siri“ und sprich gleich darauf den richtigen Befehl aus. Mittels Natural Language Processing (NLP) – einer Kombination von natürlicher Sprachverarbeitung und künstlicher Intelligenz – erkennt Siri Benutzerbefehle und führt die entsprechenden Aktionen aus. Selten hatte eine Technologie ein derart großes Potenzial, uns das Leben leichter zu machen. Vorausgesetzt man weiß um ihre vielfältigen Anwendungsmöglichkeiten.
Sprachgewandtes Organisationstalent
Ist man mit der Sprachassistentin erstmal so richtig warm geworden, dann stellt der Dialog mit ihr eindeutig die intuitivste Art dar, um heute mit iPhone, iPad, HomePod und den anderen Geräten im Alltag zu interagieren. Längst spielt Siri eine zentrale Rolle im Apple-Universum – und der Konzern entwickelt die Technologie mit großen Schritten immer noch weiter.
Siris Sprachverarbeitung ist dank einer verbesserten Kontexterkennung und neuronaler Text-to-Speech-Technologie in letzter Zeit viel natürlicher geworden und es stehen inzwischen unterschiedliche Stimmen zur Auswahl. Mehr und mehr Drittanbieter-Apps lassen sich mit Siri ansprechen, über eine Kurzbefehle-App kannst Du individuelle Aktionen erstellen, die Musiksteuerung wurde erweitert – und vieles mehr. Du selbst kannst helfen, Siri weiter zu optimieren. Apple hat eine „Siri-Sprachstudie“ gestartet, um mehr Rückmeldungen von Nutzer:innen zu erhalten und Siri noch gezielter zu verbessern. Außerdem machst Du Siri für Dich immer leistungsstärker, einfach indem Du mit dem System interagierst. Jeden Tag wird Deine Sprechweise für Siri vertrauter, sodass sie zunehmend verlässlicher funktioniert.
freenet gibt Dir im Folgenden einen Überblick über Funktionen und Anwendungsmöglichkeiten – und mit welchen Sprachbefehlen Du Siri aktivieren kannst. Wichtig zu beachten: Die verfügbaren Siri-Funktionen können je nach Gerät, Betriebssystem und Sprache variieren. Bei abweichenden Funktionalitäten empfehlen wir euch, auf den Hilfeseiten von Apple beziehungsweise der Drittanbieter-Apps weitere Informationen einzuholen.
Einschalten!
Wie Du Siri aktivierst (und auf demselben Wege auch wieder deaktiviert), hängt vom jeweiligen Gerät ab. Hier die einzelnen Schritte für die wichtigsten Devices:
iPhone und iPad: In den „Einstellungen“ auf „Siri & Suchen“ gehen und dann bei „Siri aktivieren“ den Schalter umlegen. Oder alternativ: In den Einstellungen unter „Allgemein“ einmal „Siri“ wählen und den Schalter „Siri aktivieren“ umlegen.
Bitte beachtet: Mit der Deaktivierung von Siri auf Geräten mit Home-Taste deaktivierst Du auch die Funktion „Hey Siri“.
Mac: In den „Systemeinstellungen“ auf „Siri“ gehen und bei „Siri fragen aktivieren“ ein Häkchen setzen.
Apple Watch: In den „Einstellungen“ einmal „Siri“ aktivieren und unter „Hey Siri“ den Schalter umlegen.
HomePod: Den HomePod in die Nähe des iOS-Gerätes halten und den Anweisungen auf dem Bildschirm folgen, um Siri einzurichten. Willst Du Siri wieder deaktivieren, sag einfach: „Hey Siri, hör auf zuzuhören!“
„Hey Siri, spiele meine Lieblingsmusik“: Mit dem HomePod mini hast Du in jedem Zimmer einen Gesprächspartner. (Bild: Apple)
Zu Befehl!
So richtig Freude macht das Leben mit Siri, wenn man immer gleich die richtigen Worte findet. Für einige der grundlegendsten Anwendungen zeigen wir Dir im Folgenden die Sprachbefehle, die Siri immer sofort versteht.
Hellwach und pünktlich – Wecker und Timer
Rechtzeitig aus dem Bett kommen und dann das Frühstücksei genau 7 Minuten kochen – auch hier hilft Siri.
Befehle für den Wecker:
„Stelle einen Wecker für [Zeit] ein!“ – Beispiel: „Stelle einen Wecker für 7 Uhr morgens ein!“
„Aktiviere den Wecker für [Zeit]!“
„Deaktiviere den Wecker!“
Befehle für den Timer:
Weitere Timer-Aktionen:
„Ändere den Timer auf [Zeit]!“ – Beispiel: „Ändere den Timer auf zehn Minuten!“
„Stelle einen zweiten Timer für [Zeit] ein!“
„Wie viele Timer habe ich laufen?“
„Lösche alle Timer!“
Bitte beachte: Es ist wichtig, die Befehle mit einer klaren und präzisen Zeitangabe zu versehen. Siri wird dann bestätigen, dass der Timer beziehungsweise Wecker eingestellt wurde – und bei Bedarf Auskunft über die verbleibende Zeit geben.
Jederzeit up to date – News und Wetter
Siri kann jederzeit mit aktuellen Nachrichten- und Wetterinformationen dienen. So fragst Du sie ab:
Befehle für Nachrichten:
„Zeige mir die Nachrichten!“
„Zeige mir die Top-Nachrichten!“
„Zeige mir die neuesten Nachrichten über [Thema]!“ – Beispiel: „Zeige mir die neuesten Nachrichten über Technologie!“
„Was sind die Schlagzeilen des Tages!“
Befehle für Wetter-Infos:
„Wie wird das Wetter heute?“
„Wie wird das Wetter morgen in [Ort]?“ – Beispiel: „Wie wird das Wetter morgen in Berlin?“
„Wie wird das Wetter die ganze Woche?“
„Wie hoch ist die Temperatur in [Ort]?" – Beispiel: „Wie hoch ist die Temperatur in London?“
„Wird es heute regnen?“
„Wird es in den nächsten Tagen schneien?“
Du kannst Siri auch spezifische Fragen zum Wetter stellen, beispielsweise bezüglich Windgeschwindigkeiten, Luftfeuchtigkeit oder der Regenwahrscheinlichkeit. Bitte beachte: Siri stellt Nachrichten- und Wetterinformationen je nach Standort, Sprache und den von Dir ausgewählten Nachrichtenquellen bereit.
Gut unterwegs – Routen und Verkehrsverbindungen
Mit diesen Befehlen hilft Siri bei der Navigation und beim Finden der richtigen Verkehrsverbindungen:
„Wie komme ich zu [Ort]?“ – Beispiel: „Wie komme ich zum Potsdamer Platz?“
„Finde die nächste [Ort/Kategorie]!“ – Beispiel: „Finde die nächste Tankstelle!“
„Zeige mir den Weg nach Hause!“
„Wie weit ist [Ort] von hier entfernt?“ – Beispiel: „Wie weit ist der Flughafen von hier entfernt?“
„Gibt es Verkehrsprobleme auf meiner Route?“
„Wie lange dauert es, um nach [Ort] zu gelangen?“ – Beispiel: „Wie lange dauert es, um nach Köln zu gelangen?“
Siri informiert Dich auch über öffentliche Verkehrsmittel. Frage sie einfach:
Dabei ist es wichtig, den Ortsnamen beziehungsweise die Kategorie klar anzugeben. Siri wird es Dir danken und mit ebenso klaren Routenanweisungen und Angaben zu Entfernungen, geschätzter Reisezeit und Verkehrsbedingungen reagieren.
Alles im Griff – To-dos und Termine
So pflegst Du mit Siris Hilfe To-do-Listen, planst Deine Zeit und verwaltest Termine.
Befehle für To-do-Listen:
„Erstelle eine neue To-do-Liste mit dem Namen [Name]!“
„Füge [Aufgabe] zu meiner To-do-Liste [Name] hinzu!“
„Zeige mir meine To-do-Liste!“
„Markiere [Aufgabe] als erledigt!“
„Lösche [Aufgabe] von meiner To-do-Liste!“
„Wie viele Aufgaben habe ich noch auf meiner To-do-Liste?“
Befehle für Termine:
„Erstelle einen Termin für [Datum/Zeit]!" – Beispiel: „Erstelle einen Termin für morgen um 10 Uhr!“
„Erstelle einen Termin mit [Person] um [Uhrzeit] am [Datum]!" – Beispiel: „Erstelle einen Termin mit John um 15 Uhr am Freitag!“
„Zeige mir meinen Terminkalender!“
„Ändere den Termin [Titel] auf [neues Datum/neue Uhrzeit]!“
„Lösche den Termin [Titel]!“
„Wann ist mein nächster Termin?“
Siri kann auch Erinnerungsfunktionen einstellen und verwalten. Wenn das gewünscht ist, kannst Du ähnliche Befehle verwenden, und anstelle von „To-do-Liste“ oder „Termin“ das Wort „Erinnerung“ verwenden. Wichtig: Mache klare Angaben zu Datum, Uhrzeit, Titel und anderen Details. Dann wird Siri die gewünschte Aktion korrekt ausführen.
Call for action – Anrufe tätigen und Telefonkontakte organisieren
So bringst Du Siri dazu, einen Deiner Kontakte anzurufen beziehungsweise Deine Telefonkontakte zu organisieren:
Befehle für Anrufe:
„Rufe [Kontaktname] an!“ – Beispiel: „Rufe Stefan an!“
„Rufe [Telefonnummer] an!“ – Beispiel: „Rufe 123456789 an!“
„Rufe [Kontaktname] auf [Telefonart] an!“ – Beispiel: „Rufe Stefan auf seinem Mobiltelefon an!“
„Rufe [Kontaktname] über WhatsApp/FaceTime an!“
„Rufe die letzte Nummer an!“
„Rufe den Notruf an!“
Befehle zum Organisieren von Kontakten:
„Finde die Kontaktdetails von [Kontaktname]!“ – Beispiel: „Finde die Kontaktdetails von Maria!“
„Zeige mir alle Kontakte!“
„Füge einen neuen Kontakt hinzu!“
„Bearbeite den Kontakt [Kontaktname]!“
„Lösche den Kontakt [Kontaktname]!“
Außerdem kann Siri bei spezifischen Aktionen helfen, etwa wenn Du eine weitere Nummer zu einem bestehenden Kontakt hinzufügen, oder bei einem Kontakt mit zwei Nummern eine der beiden anrufen willst.
Das alles und noch viel mehr – erweiterte Befehle
Wie schon erwähnt, kannst Du Siri auch für bestimmte Funktionen von Drittanbieter-Apps nutzen. Darum geht es bei den so genannten erweiterten Befehlen. Wer sie kennt, dem hilft Siri bei den verschiedensten Anforderungen des Alltags.
Infos mit Nährwert – Kochideen und wichtige Lebensmittel-Facts
Wenn Du die folgenden erweiterten Befehle gibst, wird Dir Siri bei der Rezeptsuche und mit Nahrungsmittel-Infos helfen.
Befehle für Rezepte:
„Finde ein Rezept für [Gericht] mit [Zutat]!“ – Beispiel: „Finde ein Rezept für Lasagne mit Hackfleisch!“
„Zeige mir Rezepte für [Küche/Typ]!“ – Beispiel: „Zeige mir Rezepte für vegetarische Gerichte!“
„Suche nach einem Dessertrezept!“
Siri kann Dir Rezeptideen aus verschiedenen Quellen und Websites präsentieren. Du kannst eines der vorgeschlagenen Rezepte auswählen oder weitere Informationen dazu anfordern.
Das Rezept für die perfekte Lasagne? Einfach mal Siri fragen. (Bild: Angèle Kamp/Unsplash)
Befehle für Nahrungsmittel-Infos:
„Wie viele Kalorien hat [Lebensmittel]?“ – Beispiel: „Wie viele Kalorien hat eine Banane?“
„Welche Nährstoffe sind in [Lebensmittel] enthalten?“
„Wie viel Protein/Fett/Kohlenhydrate ist in [Lebensmittel] enthalten?“
„Ist [Lebensmittel] glutenfrei/laktosefrei/vegan?“
Neben Info zu Nährwerten und Inhaltsstoffen kann Siri übrigens auch mit Hinweisen zu spezifischen Diätanforderungen dienen.
Das kommt in die Tüte – Einkaufslisten erstellen
Siri hilft Dir dabei, Einkaufslisten zu erstellen – mit diesen Befehlen:
„Füge [Lebensmittel] zu meiner Einkaufsliste hinzu!“ – Beispiel: „Füge Milch zu meiner Einkaufsliste hinzu!“
„Zeige mir meine Einkaufsliste!“
„Lösche [Lebensmittel] von meiner Einkaufsliste!“
Voll im Bilde – per Sprachbefehl Fotos aufnehmen
Du kannst Siri grundsätzlich auffordern, die Foto-App zu öffnen, abdrücken musst Du jedoch selbst. Um diesen Vorgang vollständig zu automatisieren, lege einen Kurzbefehl an:
Öffne die Siri Kurzbefehle-App auf Deinem iOS-Gerät. Wenn Du die App nicht installiert hast, kannst Du sie kostenlos aus dem App Store herunterladen.
Tippe auf die Schaltfläche „+“ in der oberen rechten Ecke, um einen neuen Kurzbefehl zu erstellen.
Gib dem Kurzbefehl einen Namen, zum Beispiel „Foto machen“.
Tippe auf „Aktion hinzufügen“ und suche nach „Kamera“.
Anschließend kannst Du weitere Aktionen hinzufügen, um das Foto zu speichern oder weitere Aufgaben auszuführen. Zum Beispiel kannst Du eine Aktion hinzufügen, um das Foto in Deiner Fotos-App zu speichern.
Tippe auf „Fertig“, um den Kurzbefehl zu speichern.
Sobald Du den Kurzbefehl erstellt hast, kannst Du Siri verwenden, um ihn auszuführen. Sag Siri einfach: „Foto machen!“ und Siri wird den Kurzbefehl aktivieren, die Kamera öffnen und ein Foto machen.
Gut kalkulierbar – Taschenrechner starten
Den Taschenrechner auf Zuruf aktivieren und lostippen – das geht mit diesen Befehlen:
Du kannst Siri aber auch konkrete Rechenaufgaben stellen und Du erhältst das Ergebnis als Antwort, zum Beispiel: „Hey Siri, wie viel ist 25 mal 25?“.
Du sagst es – Siri E-Mails diktieren
Wenn Du die E-Mail-App auf Deinem Gerät entsprechend einrichtest, sprich Deine E-Mails doch einfach, statt Dir die Finger wund zu tippen. Siri wird Deine Rede in Text umsetzen. So gehst Du dabei vor:
Aktiviere Siri: Halte die Home-Taste (bei älteren Geräten) oder die Seitentaste (bei neueren Geräten) gedrückt oder sprich den Siri-Aktivierungssprachbefehl „Hey Siri“.
Gib den Befehl zum Verfassen einer E-Mail: „Sende eine E-Mail an [Empfänger]“, „Schreibe eine E-Mail“, „E-Mail an [Empfänger]“ oder Ähnliches.
Nachdem Siri Dich zur Eingabe des E-Mail-Texts auffordert, diktiere ihn deutlich und präzise. Siri wird Dich auch nach dem Empfänger und einem Betreff fragen. Beides kannst Du auch per Sprachbefehl eingeben.
Überprüfen und Bestätigen: Siri wird Dir den diktierten Text vorlesen. Überprüfe ihn und bestätige, wenn Siri die E-Mail versenden soll.
What time is it? – Internationale Zeitangaben
Als globale Assistentin gibt Siri auf Nachfrage auch Auskunft über die aktuelle Uhrzeit an allen Orten dieser Welt. Mit diesen Fragen und Befehlen funktioniert es:
„Wie spät ist es in [Stadt/Land]?“ Beispiel: “Wie spät ist es in London?“
„Zeige mir die Uhrzeit in [Stadt/Land]!“
„Wie viel Uhr ist es in [Stadt/Land]?“
Spezifischere Informationen verschafft euch Siri über erweiterte Befehle. Zum Beispiel:
Must see – Kinoprogramm und Sehenswürdigkeiten
Du hättest von Siri gern Infos über das Kinoprogramm oder Sehenswürdigkeiten an Deinem aktuellen Aufenthaltsort?
Aktiviere Siri: Halte die Home-Taste (bei älteren Geräten) oder die Seitentaste (bei neueren Geräten) gedrückt oder sprich den Siri-Aktivierungssprachbefehl „Hey Siri“.
Stelle Deine Frage. Zum Beispiel „Welche Filme laufen im Kino?“, „Gibt es heute Abend Vorführungen im Kino?“ oder „Welche Sehenswürdigkeiten gibt es in [Ort]?“.
Siri wird Dir eine Liste der aktuellen Filme im Kino anzeigen oder Informationen über Sehenswürdigkeiten in der angegebenen Stadt oder Region geben.
Verfeinert Deine Anfrage (optional): Wenn Du genauere Informationen benötigst, kannst Du die Frage verfeinern. Du kannst Siri beispielsweise nach bestimmten Filmgenres, Showtimes oder Bewertungen fragen.
Wie spät ist es jetzt eigentlich in Hollywood? Siri weiß es. (Bild: Izayah Ramos/Unsplash)
Zu beachten: Siri bezieht die Informationen aus verschiedenen Quellen, etwa Websites von lokalen Kinos, Bewertungswebsites und touristischen Angeboten. Die Genauigkeit und Verfügbarkeit der Informationen kann je nach Standort und Quellenlage variieren.
Klingt gut – Musikwiedergabe per Sprachbefehl steuern
Hier einige Beispiele für Siri-Befehle zur Musiksteuerung:
„Spiele Musik!“
„Spiele [Song/Titel]!“
„Spiele [Künstler/Interpret]!“
„Spiele das Album [Albumname]!“
„Spiele meine Playlist [Playlistname]!“
„Pausiere die Musik!“
„Stopp die Musik!“
„Setze die Musik fort!“
„Erhöhe die Lautstärke!“
„Verringere die Lautstärke!“
„Stelle die Lautstärke auf [Prozentzahl] ein!“
„Spiele den nächsten Titel!“
„Spiele den vorherigen Titel!“
Und noch ein paar spezifischere Aktionen:
Übungssache – Siri für mehr Fitness
So hilft Siri Dir dabei, Deine Fitness zu verbessern und Deine gesundheitsbezogenen Aktivitäten zu verfolgen:
Aktivitäts-Tracking starten: „Hey Siri, starte mein Training!“ oder „Hey Siri, starte mein Lauf-Tracking!“
Fitness-Apps öffnen: zum Beispiel „Hey Siri, öffne die Nike Run Club App!“
Fitness-Statistiken und -Infos erfragen: „Hey Siri, wie viele Schritte habe ich heute gemacht?“ oder „Hey Siri, wie viele Kalorien habe ich heute verbrannt?“
Passende Musik zum Training: „Hey Siri, spiele meine Trainingsplaylist ab!“ oder „Hey Siri, überspringe dieses Lied!“
Festlegung von Trainingszielen: „Hey Siri, hilf mir, mein tägliches Schrittziel zu erreichen!“ oder „Hey Siri, schlage mir ein Trainingsprogramm vor!“
Gesundheitserinnerungen: „Hey Siri, erinnere mich daran, Wasser zu trinken!“ oder „Hey Siri, erinnere mich daran, mich alle paar Stunden zu bewegen!“
Fitness-Apps von Drittanbietern bieten auch noch erweiterte Funktionen, die mit Siri aktivierbar sind. Schau am besten im App Store nach, welche Apps Siri unterstützen.
Der richtige Weg – Navigation
Mit diesen Sprachbefehlen erhältst Du von Siri genau die richtigen Verkehrsinformationen und findet immer gut ans Ziel:
Wegbeschreibungen einholen, zum Beispiel: „Hey Siri, wie komme ich zum nächstgelegenen Supermarkt?“
Bestimmte Orte und Angebote wie Restaurants, Tankstellen oder Sehenswürdigkeiten finden, zum Beispiel: „Hey Siri, finde ein italienisches Restaurant in meiner Nähe!“
Navigations-Apps öffnen: „Hey Siri, öffne Google Maps!“ oder „Hey Siri, starte Apple Maps!“
Verkehrsinformationen abrufen, zum Beispiel: „Hey Siri, wie ist der Verkehr auf dem Weg zur Arbeit?“ oder „Hey Siri, gibt es Verzögerungen auf der Autobahn?“
Route mit Freunden teilen und die voraussichtliche Ankunftszeit mitteilen, zum Beispiel: „Hey Siri, teile meine Fahrt mit Stefan und informiere ihn über meine Ankunftszeit!“
Navigations-Apps von Drittanbietern bieten auch noch erweiterte Funktionen, die mit Siri aktivierbar sind. Schau am besten im App Store nach, welche Apps Siri unterstützen.
Gekauft! – Siri und Shopping
Siri ist auch eine tolle Begleiterin beim Shopping. Ein paar Beispiele mit den entsprechenden Sprachbefehlen:
Produkte suchen und vergleichen, zum Beispiel: „Hey Siri, finde mir einen Fernseher mit 4K-Auflösung!“ oder „Hey Siri, welches ist das beste Restaurant in meiner Nähe?“
Online-Shopping, zum Beispiel: „Hey Siri, kaufe ein neues Paar Laufschuhe auf Amazon!“ oder „Hey Siri, bestelle mir eine Pizza von meiner Lieblings-Pizzakette!“
Geschäfte und Öffnungszeiten finden, zum Beispiel: „Hey Siri, wo ist der nächste Elektronikladen?“ oder „Hey Siri, welche Öffnungszeiten hat der Supermarkt um die Ecke?“
Rezensionen und Empfehlungen abrufen, zum Beispiel: „Hey Siri, welche sind die besten Bluetooth-Kopfhörer?“ oder „Hey Siri, welche Restaurants in der Nähe haben gute Bewertungen?“.
Shopping-Apps von Drittanbietern bieten auch noch erweiterte Funktionen, die mit Siri aktivierbar sind. Schau am besten im App Store nach, welche Apps Siri unterstützen.
Das Sprachgenie an Deiner Seite – Übersetzungen mit Siri
Siri hilft Dir dabei, einzelne Wörter und ganze Sätze in verschiedene Sprachen zu übersetzen. Hier ein paar Möglichkeiten:
Einzelne Wörter übersetzen, zum Beispiel: „Hey Siri, wie sagt man 'Hallo' auf Spanisch?“ oder „Hey Siri, übersetze 'Danke' ins Französische!“
Sätze oder Phrasen übersetzen, zum Beispiel: „Hey Siri, übersetze den Satz 'Wo ist die nächste U-Bahn-Station?' ins Englische!“ oder „Hey Siri, wie sagt man 'Guten Appetit' auf Italienisch?“
Wenn ein Wort oder eine Phrase mehrere Bedeutungen oder Übersetzungen hat, bitte Siri darum, Dir alle verfügbaren Übersetzungen zu geben. Zum Beispiel: „Hey Siri, übersetze das Wort 'Bank' ins Englische!“ – Siri wird Dir verschiedene Bedeutungen des Wortes „Bank“ in der Zielsprache anzeigen. Die Parkbank ebenso wie die Sparkasse.
Übersetzungs-Apps von Drittanbietern bieten auch noch erweiterte Funktionen, die mit Siri aktivierbar sind. Schau am besten im App Store nach, welche Apps Siri unterstützen.
LOL! – Lustige Befehle und Easter Eggs
Siri bietet auch jede Menge unterhaltsame Funktionen wie Spiele, Easter Eggs und Quizfragen. Die folgenden Beispiele dienen vor allem der Inspiration, mit Siri kreativ umzugehen. Die Antworten sind vielfältig und lassen sich oft nicht wiederholen:
„Erzähl mir einen Witz!“ – und Siri erzählt einen Witz.
„Was ist der Sinn des Lebens?“ – und Siri gibt halt lustige, halb philosophische Antworten.
„Beam mich hoch, Siri!“ – und Siri antwortet mit einer Referenz an Star Trek.
„Siri, ich bin dein Vater!“ – und Siri antwortet mit einer Referenz an Star Wars.
„Würfeln!“ – und Siri nennt eine Zahl zwischen 1 und 6.
„Wirf eine Münze!“ – und Siri sagt zufällig Kopf oder Zahl.
„Wer hat dich gemacht?“ – und Siri gibt eine lustige Antwort.
„Wie sehe ich aus?“ – und Siri macht ein Kompliment.
„Sag mir was Schmutziges!“ – und Siri gibt eine lustige Antwort.
Und es gibt noch viele weitere Spiele und Easter Eggs. Apple fügt regelmäßig neue hinzu. Es macht großen Spaß, mit Siri einfach ein bisschen herumzuexperimentieren.
Einstellungssache – Smartphone-Settings noch einfacher ändern
Hier ein paar Beispiele, wie Du mit Siri Deine Systemeinstellungen änderst:
„Hey Siri, erhöhe die Helligkeit!“ oder „Hey Siri, reduziere die Helligkeit!“
„Hey Siri, erhöhe die Lautstärke!“ oder „Hey Siri, verringere die Lautstärke!“
„Hey Siri, schalte WLAN ein!“ oder „Hey Siri, schalte WLAN aus!“
„Hey Siri, aktiviere Bluetooth!“ oder „Hey Siri, deaktiviere Bluetooth!“
„Hey Siri, aktiviere Nicht stören!“ oder „Hey Siri, deaktiviere Nicht stören!“
„Hey Siri, aktiviere den Flugmodus!“ oder „Hey Siri, deaktiviere den Flugmodus!“
Achtung: Nicht alle Systemeinstellungen lassen sich mit Siri steuern, nur die gängigsten. Für detaillierte Änderungen der Einstellungen hilf Dir bitte weiterhin manuell.
Heimspiel: Siri im Smart Home
Mit Siri lassen sich auch die verschiedensten Funktionen Deines Smart Homes steuern.
Völlig elektrisiert – WLAN-Steckdosen aktivieren
Sofern Deine WLAN-Steckdosen mit Deinem Smart-Home-System kompatibel sind, kannst Du auch sie über Siri steuern. So gehst Du dabei vor:
Stelle sicher, dass Deine WLAN-Steckdosen mit Deinem Smart-Home-System verbunden und eingerichtet sind. Folge dafür den Anweisungen des Herstellers.
Aktiviere Siri: Halte die Home-Taste (bei älteren Geräten) oder die Seitentaste (bei neueren Geräten) gedrückt oder nenne den Siri-Aktivierungssprachbefehl „Hey Siri“.
Gib den Befehl zur Steuerung der WLAN-Steckdose, zum Beispiel „Schalte [Name der Steckdose] ein/aus!“ oder „Aktiviere/Deaktiviere [Name der Steckdose]!“.
Siri führt den Befehl aus.
Smarte Steckdosen wie die Eve Energy einfach per Siri an- und ausschalten. (Bild: Eve)
Hellauf begeistert – Lampen und Lichtszenen steuern
Sofern Deine Lampen mit Deinem Smart-Home-System verknüpft sind, kannst Du auch Lampen und Lichtszenen auf Zuruf steuern:
Stelle sicher, dass Deine Lampen mit Deinem Smart-Home-System verbunden sind. Folge den Anweisungen des Herstellers, um sie mit der entsprechenden App zu verbinden und einzurichten.
Aktiviere Siri: Halte die Home-Taste (bei älteren Geräten) oder die Seitentaste (bei neueren Geräten) gedrückt oder nenne den Siri-Aktivierungssprachbefehl „Hey Siri“.
Gib den Befehl zur Steuerung der Lampen oder Lichtszenen, zum Beispiel: „Schalte das Licht im Wohnzimmer ein/aus!“, „Stelle das Licht im Schlafzimmer auf 50 Prozent!“ oder „Aktiviere die Szene 'Entspannung'!“.
Siri führt den Befehl aus.
Wärmstens zu empfehlen – Thermostate mit Siri bedienen
Auch kompatible Thermostate lassen sich auf diese Weise mit Siri steuern:
Stelle sicher, dass Deine Thermostate mit Deinem Smart-Home-System verbunden sind. Folge den Anweisungen des Herstellers, um sie mit der entsprechenden App zu verbinden und einzurichten.
Aktiviere Siri: Halte die Home-Taste (bei älteren Geräten) oder die Seitentaste (bei neueren Geräten) gedrückt oder nenne den Siri-Aktivierungssprachbefehl „Hey Siri“.
Gib den Befehl zur Steuerung des Thermostats ein, zum Beispiel: „Stelle die Temperatur auf [Wert] Grad!“, „Erhöhe die Temperatur um [Wert] Grad!“ oder „Schalte die Klimaanlage ein/aus!“.
Siri führt den Befehl aus.
Mit Siri kannst Du ganz einfach per Sprachbefehl Deine Thermostate steuern. (Bild: Unsplash)
Ein Heimspiel – Home-Kit-Szenen starten
HomeKit-Szenen sind eine Funktion der HomeKit-Plattform von Apple. Sie ermöglicht es, verschiedene kompatible Smart-Home-Geräte zu kombinieren, um personalisierte Automatisierungen oder Aktionsabläufe zu erstellen. Zum Beispiel mit Lampen, Thermostaten und Türschlössern. Diese vordefinierten Aktionen nennt man HomeKit-Szenen. So kannst Du sie mit Siri steuern:
Stelle sicher, dass Deine HomeKit-Geräte und Szenen in der Home-App eingerichtet sind: Öffne die Home-App auf Deinem iOS-Gerät, füge Deine HomeKit-Geräte hinzu und erstelle Szenen, die die gewünschten Aktionen ausführen.
Aktiviere Siri: Halte dazu die Home-Taste (bei älteren Geräten) oder die Seitentaste (bei neueren Geräten) gedrückt oder nenne den Siri-Aktivierungssprachbefehl „Hey Siri“.
Gib den Befehl zum Starten der HomeKit-Szene: „Aktiviere die Szene [Name der Szene]!“ – Beispiel: „Aktiviere die Szene ‚Guten Morgen‘!“
Siri führt den Befehl aus.
Na sicher doch – Siri und kompatible Sicherheitskomponenten für das Smart Home
Kompatible Sicherheitskomponenten machen euer Smart Home sicherer. Und so steuerst Du sie mit Siri:
Bitte Siri, das Sicherheitssystem zu aktivieren oder zu deaktivieren: „Hey Siri, aktiviere mein Sicherheitssystem!“ oder „Hey Siri, deaktiviere meine Alarmanlage!“
Frage Siri, ob euer Sicherheitssystem aktiviert ist oder ob alle Türen und Fenster geschlossen sind: „Hey Siri, ist mein Sicherheitssystem aktiviert?“ oder „Hey Siri, sind alle Türen geschlossen?“.
Wenn Du bestimmte Sicherheitskomponenten in Deinem Smart Home hast, bitte Siri, Dich über sicherheitsrelevante Ereignisse zu informieren: „Hey Siri, informiere mich, wenn eine Bewegung in meinem Garten erkannt wird!“ oder “Hey Siri, sende mir eine Benachrichtigung, wenn meine Garage geöffnet wird!“.
Wenn Du Sicherheitskameras in Deinem Smart Home hast, bitte Siri, das Live-Video einer bestimmten Kamera anzuzeigen. Zum Beispiel: „Hey Siri, zeige mir das Live-Video meiner Eingangskamera!“.
Achtung: Bei Lampen, WLAN-Steckdosen, Thermostaten, HomeKit-Szenen und kompatiblen Sicherheitssystemen hängen die genauen Befehle und die unterstützten Funktionen auch von Deinem Smart-Home-System, den konfigurierten Geräten und der verwendeten App ab. Für genauere Infos schaue daher bitte auch in die dazugehörigen Gebrauchsanweisungen. Hier findest Du auch heraus, ob die Hausgeräte, das Smart-Home-System und Siri wirklich miteinander kompatibel sind.
Gerade bei den Sicherheitskomponenten empfehlen wir Dir, nur bei vertrauenswürdigen Herstellern zu kaufen und die empfohlenen Sicherheitsvorkehrungen zu treffen.
Gerätespezifische Befehle
Manche Sprachbefehle versteht Siri auch nur auf bestimmten Geräten. Hier einige Beispiele:
iPhone:
„Rufe [Kontaktname] an“ oder „Rufe [Telefonnummer] an“
„Sende eine Textnachricht an [Telefonnummer]“
„Zeige meine letzten Anrufe“ oder „Zeige meine ungelesenen Nachrichten“
„Ändere meinen Weckton“ oder „Ändere meine Spracheinstellungen“
„Öffne die Kamera" oder "Mache ein Foto"
iPad:
„Öffne [App-Name]“ oder „Starte [App-Name]“
„Wechsle zu [App-Name]“ oder „Gehe zu [App-Name]“
„Zeige mir meine geöffneten Apps“ oder „Schließe alle Apps“
„Öffne [App-Name] im Split View“ oder „Öffne [App-Name] im Slide Over“
„Wechsle zwischen Apps im Split View“ oder „Wechsle zwischen Apps im Slide Over“
„Öffne [Datei/Ordnername]“ oder „Finde [Dateiname/Dateityp]“
„Verschiebe [Datei/Ordnername] nach [Zielordner]“
Mac:
„Öffne die Systemeinstellungen“ oder „Gehe zu den Netzwerkeinstellungen“
„Ändere die Display-Helligkeit“ oder „Ändere die Lautstärke“
„Öffne [Datei/Ordnername]“ oder „Finde [Dateiname/Dateityp]“
„Verschiebe [Datei/Ordnername] nach [Zielordner]“
„Sende eine Nachricht an [Kontaktname]“ oder „Sende eine Nachricht an [Telefonnummer/E-Mail-Adresse]“
„Zeige mir meine ungelesenen Nachrichten“ oder „Schreibe eine E-Mail an [Kontaktname]“
Apple Watch:
„Ändere mein Zifferblatt“ oder „Zeige mir mein aktuelles Zifferblatt“
„Füge eine Komplikation hinzu“ oder „Entferne eine Komplikation“
„Starte ein Lauf-Workout" oder "Starte ein Outdoor-Radfahren-Workout"
„Wie weit bin ich gelaufen?“ oder „Wie viele Kalorien habe ich verbrannt?“
„Wie hoch ist mein Puls?“ oder „Wie viele Schritte habe ich heute gemacht?“
„Zeige mir meinen Schlafbericht“ oder „Wie ist meine Herzfrequenzentwicklung?“
Apple TV:
„Spiele [Film-/Serientitel]“ oder „Finde [Genre/Regisseur/Schauspieler]“
„Pause“ oder „Stopp“ oder „Spule vor/zurück“
„Finde [Genre/Film-/Serientitel]“ oder „Zeige mir Filme mit [Schauspielername]“
„Finde [Kategorie/Thema] auf YouTube“ oder „Suche nach Musikvideos“
„Schalte den Fernseher ein/aus“ oder „Ändere die Lautstärke“
„Spiele meine [HomeKit-Raumname] Szenen“ oder „Schalte das Licht im Wohnzimmer ein/aus“
Apple HomePod:
„Spiele [Song/Album/Interpret]“ oder „Spiele [Playlist] auf [Musikdienst]“
„Spiele ähnliche Musik wie [Interpret]“ oder „Spiele die Top-Hits von [Jahr]“
„Stelle die Lautstärke auf [Zahl] ein“ oder „Schalte die Lautstärke leiser/lauter"
„Pause“ oder „Spiele weiter“ oder „Nächstes/Vorheriges Lied“
„Schalte das Licht im Wohnzimmer ein/aus“ oder „Ändere die Helligkeit des Lichts im Schlafzimmer“
„Aktiviere die Szene 'Guten Morgen'“ oder „Wie ist die Temperatur im Wohnzimmer?“
HomeKit:
„Schalte das Licht im Wohnzimmer ein/aus“
„Ändere die Helligkeit des Lichts im Schlafzimmer auf [Prozent]“
„Stelle die Temperatur im Wohnzimmer auf [Grad] ein“
„Aktiviere den Heizmodus im Schlafzimmer“
„Schalte die Steckdose in der Küche ein/aus“
„Prüfe den Status der Steckdose im Büro“
„Schließe die Haustür ab“
„Ist die Hintertür verschlossen?“
„Zeige mir das Live-Video der Eingangskamera“
„Aktiviere die Aufzeichnung auf der Überwachungskamera“
Siri anpassen
Um Siri-Kurzbefehle zu verändern, befolge bitte diese Schritte:
Öffne die „Kurzbefehle“-App auf eurem Gerät. Diese App ist standardmäßig auf iPhones und iPads mit iOS 13 oder höher installiert.
Wähle einen vorhandenen Kurzbefehl in der Kurzbefehle-App oder erstelle einen neuen Kurzbefehl, indem Du auf das „+“-Symbol tippst.
Tippe auf das Kurzbefehl-Detailfeld, um einen vorhandenen Kurzbefehl auszuwählen und seine Einstellungen zu bearbeiten.
Wenn Du einen neuen Kurzbefehl erstellst, kannst Du ihn benennen. Tippe dann auf das leere Kurzbefehl-Detailfeld, um Aktionen hinzuzufügen.
Tippe auf das +-Symbol, um Aktionen hinzuzufügen. Wähle aus den vorgeschlagenen Aktionen oder suche in der Suchleiste nach bestimmten Aktionen.
Nachdem Du eine Aktion hinzugefügt hast, passe deren Parameter an, indem Du auf die Aktion tippst und die gewünschten Werte eingibst.
Füge weitere Aktionen hinzu, indem Du auf das „+“-Symbol tippst und den Prozess wiederholt.
Sobald Du die gewünschte Aktionen hinzugefügt und angepasst hast, speichere den Kurzbefehl, indem Du auf „Fertig“ tippst.
Der Kurzbefehl steht nun in der Kurzbefehle-App zur Verfügung. Du kannst ihn über Siri aktivieren und natürlich auch manuell ausführen.
Ein anderer Sound gefällig?
Du kannst auch Siris Stimme verändern. So funktioniert das:
Öffne die „Einstellungen“ auf Deinem iOS-Gerät.
Scrolle nach unten und tippe auf „Siri & Suchen“.
Wähle „Siri-Stimme“ oder „Siri & Diktat“ (je nach iOS-Version).
Jetzt siehst Du eine Liste der verfügbaren Stimmen. Tippe auf die gewünschte Sprache.
Wähle die bevorzugte Stimme aus den verfügbaren Optionen. Ist Dir eine männliche oder eine weibliche Stimme lieber?
Indem Du auf den „Wiedergabe“-Button neben der Stimme tippst, kannst Du eine Kostprobe der Stimme anhören.
Gefällt Dir die ausgewählte Stimme? Dann tippe auf „Fertig“, um die Einstellungen zu speichern.
Und so verbesserst Du kontinuierlich Siris Spracherkennung
Verwende Siri regelmäßig, um den Sprachassistenten an Deine Stimme und Deine Sprachgewohnheiten zu gewöhnen.
Spreche deutlich und nicht zu schnell.
Artikuliere exakt jedes Wort.
Verwende natürliche Sprache und grammatikalisch korrekte Sätze.
Vermeide unnötige Redewendungen oder Slang-Ausdrücke. Das würde Siri verwirren.
Um Störgeräusche zu reduzieren, spreche in einer ruhigen Umgebung.
Stelle sicher, dass das Mikrofon Deines Geräts nicht blockiert ist und sich in angemessener Entfernung vom Mund befindet.
Stelle sicher, dass Dein Gerät und Siri auf dem neuesten Stand sind, indem Du regelmäßig Software-Updates durchführst. Die Updates von Apple enthalten in der Regel auch Verbesserungen von Siri.
Und besonders wichtig: Gib Feedback! Wenn Siri etwas falsch erkennt oder nicht versteht, teile es Apple mit. Dein Hinweis wird helfen, die Spracherkennung weiter zu verbessern.
Apps, die Siri noch einfacher machen
Es sind verschiedene Apps für iOS-Geräte im Angebot, die umfangreiche Sammlungen vorgefertigter Sprachbefehle für eine Vielzahl von Kategorien bieten. Zum Beispiel: Produktivität, Kommunikation, Navigation, Musik, Smart Home, Übersetzung, Wetter und vieles mehr. Die Apps bieten Dir nicht nur Inspiration für neue Sprachbefehle, sondern Du kannst sie durch Antippen auch gleich ausführen.
So ist die App „Commands for Siri“ optimal für alle, die das Potenzial von Siri weiter ausschöpfen möchten. Mittels der Kurzbefehle greifst Du noch schneller auf Infos zu und steuerst Deine Geräte effizienter. So bleibt mehr Zeit für die schönen Dinge im Leben.
Wichtiger Hinweis: Bitte beachte, dass „Commands for Siri“ von einem Drittanbieter stammt. Die Verfügbarkeit und Funktionen der App können daher von den neuesten iOS-Versionen und den unterstützten Sprachen abhängen.
Fehlerbehebung
Wir alle haben unsere Fehler, manchmal auch Siri. So behebst Du Sprachstörungen:
Falls Siri mal nicht reagiert:
Überprüfe die Internetverbindung und die Signalstärke: Um ordnungsgemäß zu funktionieren, braucht Siri eine gute Verbindung
Überprüfe die Siri-Einstellungen auf Deinem Gerät, um sicherzustellen, dass Siri aktiviert ist – „Einstellungen“ > „Siri & Suchen“
Wenn Du die Funktion „Hey Siri“ verwendest, überprüfe, ob sie aktiviert ist – „Einstellungen“ > „Siri & Suchen“ > „Hey Siri“.
Führe einen Neustart Deines Gerätes durch, um mögliche temporäre Softwareprobleme zu beheben.
Überprüfe, ob für Dein Gerät Software-Updates verfügbar sind – „Einstellungen“ > „Allgemein“ > „Softwareupdate“ – und installiere sie.
Stelle sicher, dass die Spracheinstellungen für Siri korrekt konfiguriert sind – „Einstellungen“ > „Siri & Suchen“ > „Sprache“.
Nimm einen Siri-Restart vor – „Einstellungen“ > „Siri & Suchen“ > „Meine Informationen“ – und wähle Deinen Kontakt aus der Liste aus. Dadurch wird Siri auf Deinem Gerät zurückgesetzt und neu gestartet.
Sollte das Problem weiterhin bestehen, hole Dir auf der Apple-Support-Website Hilfe.
Wenn Siri zu langsam antwortet:
Überprüfe die Internetverbindung und die Signalstärke: Um ordnungsgemäß zu funktionieren, braucht Siri eine gute Verbindung.
Schließe unnötige Apps: Manchmal können andere im Hintergrund noch aktive Apps die Leistung Deines Geräts beeinträchtigen.
Ein einfacher Neustart des Geräts kann helfen, temporäre Probleme zu beheben und die Leistung von Siri zu verbessern.
Überprüfe, ob für euer Gerät Software-Updates verfügbar sind – „Einstellungen“ > „Allgemein“ > „Softwareupdate“ – und installiere sie.
Unter Umständen benötigt Siri ein aktualisiertes Sprachpaket, um effizient zu funktionieren. So schaust Du, ob eins verfügbar ist: „Einstellungen“ > „Siri & Suchen“ > „Sprache“.
Bitte überprüfen: Manche Siri-Funktionen sind nicht in allen Regionen oder Sprachen verfügbar.
Wenn das Problem weiterhin besteht, wende Dich an einen autorisierten Apple-Support. Er kann möglicherweise spezifische Schritte zur Fehlerbehebung anbieten und wenn nötig Dein Gerät überprüfen.
Datenschutz und Sicherheit
Seit es Siri als sprachgesteuerte virtuelle Assistentin gibt, wurden immer mal wieder Bedenken bezüglich Datenschutzes und Sicherheit angemeldet. Doch Apple hat klare, für alle Nutzer:innen einsehbare Datenschutzrichtlinien, die sich in datenschutzorientierten Technologien, differenzierter Datenverarbeitung, verschiedenen Datenschutzlabels und einem hohes Maß an Transparenz ausdrücken. Außerdem hat Apple verschiedenste Maßnahmen ergriffen, um den Schutz der Privatsphäre speziell im Zusammenhang mit Siri zu gewährleisten. Hier einige Beispiele:
Siri-Daten werden standardmäßig mit Ende-zu-Ende-Verschlüsselung geschützt. Nur Du kannst sie auf Deinem Gerät entschlüsseln.
Ein Großteil der Datenverarbeitung erfolgt lokal auf Deinem Gerät. Viele Deiner Anfragen an Siri werden also ohne Verbindung zu den Apple-Servern abgewickelt.
Um Deine Sprachbefehle zu verstehen, kann Siri vorübergehend Audioaufnahmen an Apple senden. Aber um Deine Identität zu schützen, werden diese Aufnahmen anonymisiert und mit einer zufälligen Kennung verknüpft. Apple verwendet diese Aufnahmen zur Verbesserung der Siri-Spracherkennung, verknüpft sie aber nicht mit Deiner Apple-ID.
Apple gibt keine Siri-Daten an Dritte weiter, es sei denn, Du hast dem ausdrücklich zugestimmt. Etwa wenn es darum geht, für angefragte Wetterinformationen genauere Ergebnisse zu liefern. Auch diese Datenweitergabe erfolgt anonymisiert.
Du legst in Deinen Einstellungen selbst fest, welche Daten Siri sammeln und verwenden darf – zum Beispiel Deine Standort- oder Kontaktdaten.
Klar ist auch: Um als sprachgesteuerte KI-Assistentin leistungsfähig zu sein, muss Siri bestimmte Daten erfassen. Wir empfehlen Dir, bewusst mit dem Thema Sicherheit umzugehen, indem Du regelmäßig Deine Datenschutzeinstellungen überprüfst und folgende Maßnahmen ergreifst:
Konfiguriere Siri so, dass sie nur auf Deinen Sprachbefehl hin aktiviert wird – indem Du in den Siri-Einstellungen die Funktion „Hey Siri“ oder „Auf Seitentaste oder Home-Taste drücken“ aktivierst.
Lege in den Datenschutzeinstellungen fest, auf welche Daten Siri zugreifen kann, zum Beispiel Standortinformationen, Kontakte oder Kalenderdaten.
Verwende die anonymisierte Siri-Funktionalität: Ein Großteil der Siri-Verarbeitung kann lokal auf Deinem Gerät ohne Verbindung zu den Apple-Servern stattfinden.
Lösche in den Siri-Einstellungen regelmäßig Deine Sprachaufnahmen und den Verlauf.
Gewähre nur vertrauenswürdigen Apps die Berechtigung, mit Siri zu interagieren und Informationen auszutauschen.
Mache regelmäßig Softwareupdates. Sie enthalten meistens auch Sicherheitspatches und Verbesserungen für den Schutz Deiner Privatsphäre.
Du verwendest Siri zur Steuerung Deines Smart Homes? Dann überprüfe in Deinen HomeKit-Einstellungen, welche Geräte und Dienste mit HomeKit verbunden sind und ob Deine Privatsphäre und Sicherheit gewährleistet sind.
Und hier könnt Du weiterlesen
Du möchtest noch mehr über den Sprachassistenten von Apple erfahren und die Siri-Funktionen noch effektiver nutzen? Hier eine Reihe von Quellen, die wir Dir für eigene Recherchen empfehlen:
Die offizielle Siri-Website von Apple bietet umfassende Informationen über den Sprachassistenten, einschließlich der unterstützten Funktionen, Gerätekompatibilität und Datenschutzrichtlinien: www.apple.com/siri/
Der Apple Support bietet eine Vielzahl von Hilfethemen und Anleitungen zur Verwendung von Siri. Auf der Support-Website kannst Du nach spezifischen Siri-Themen und den Support auch direkt für Fragen kontaktieren: https://support.apple.com/
Auf verschiedenen Online-Plattformen und Blogs findest Du weitere hilfreiche Anleitungen und Tipps zur Nutzung von Siri. Einfach mal selbst mit den Stichworten „Siri“, „Anleitung“ und „Infos“ im Netz suchen.
Auch in der offiziellen Apple Community kannst Du Fragen stellen, Probleme diskutieren und Ratschläge austauschen: https://discussions.apple.com/
Foto:©Unsplash|Omid Armin
Daniel
Das Beste ist für Daniel gerade gut genug, und das will der gebürtige Berliner auch immer für seine Leser rausholen. Auf seiner persönlichen Tier-Bestenliste stehen übrigens Giraffen ganz oben.
Alle Artikel aufrufen