iTunes erkennt iPhone nicht?
Dein iPhone lässt sich nicht mit iTunes verbinden? Wir helfen dir bei der Lösung des Problems – Schritt für Schritt.
Dein iPhone lässt sich nicht mit iTunes verbinden? Wir helfen dir bei der Lösung des Problems – Schritt für Schritt.
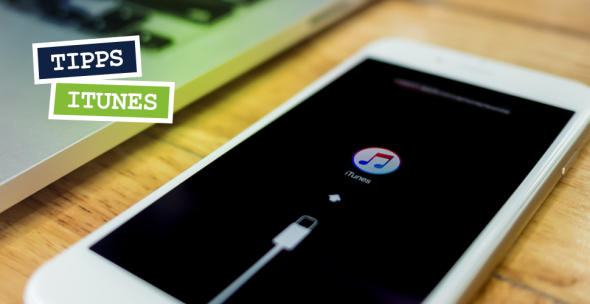
Du willst dein iPhone mit iTunes verbinden, aber dein iPhone wird gar nicht angezeigt? Das kann leider viele Ursachen haben. Am besten gehst du systematisch vor und schließt die möglichen Fehlerquellen der Reihe nach aus. Hier bekommst du hilfreiche Praxis-Tipps.
Klären wir zunächst den grundlegenden Ablauf: Du willst mit iTunes deine Daten sichern, Musik aufs iPhone übertragen oder Updates durchführen? Dann verbinde dein iPhone zunächst mit einem PC oder Mac, auf dem du iTunes installiert hast. Die Verbindung stellst du entweder per USB-Kabel oder per WLAN her.
Verbinde dein iPhone per USB-Kabel bzw. Lightning-Kabel mit dem PC bzw. Mac.
Öffne iTunes und warte kurz, bis oben links in der Leiste ein kleines iPhone-Symbol erscheint.
Entsperre dein iPhone und bestätige im Pop-up, dass der angeschlossene Computer ein vertrauenswürdiges Gerät ist. Sonst geht es nicht weiter.
Klicke auf das iPhone-Symbol in der Leiste.
Nun kannst du die Medien auf deinem iPhone verwalten und Aktualisierungen vornehmen. Wenn du dich für die USB-Verbindung entscheidest, wird der iPhone-Akku gleichzeitig aufgeladen.
Möchtest du die WLAN-Variante nutzen, musst du dein iPhone dennoch zunächst einmal per USB-Kabel mit dem PC oder Mac verbinden. Stell zudem sicher, dass der Rechner und dein iPhone im selben WLAN eingewählt sind. Anschließend gehst du wie folgt vor:
Klick in iTunes oben links in der Leiste auf das kleine iPhone-Symbol.
Navigiere zu „Einstellungen“, dann zu „Übersicht“.
Unter „Optionen“ setzt du ein Häkchen bei „Mit diesem iPhone über WLAN synchronisieren“.
Klicke unten rechts auf „Anwenden“.
Nun öffnest du in deinem iPhone die „Einstellungen“. Unter „Allgemein“ tippst du auf die Option „iTunes-WLAN-Sync“ und dann auf „Jetzt synchronisieren“, um dein iPhone mit iTunes zu verbinden und deine Mediendaten zu verwalten. Den Umweg über USB kannst du dir fortan zumindest mit diesem PC bzw. Mac sparen.
Wie die Verbindung zwischen PC/Mac und iPhone grundsätzlich funktioniert, ist klar? Perfekt. Wenn es noch immer hakt und dein iPhone bei iTunes eventuell gar nicht angezeigt wird, prüfst du am besten zunächst die folgenden Basics. Stell auch in jedem Fall sicher, dass du dein iPhone entsperrt hast, wenn du es mit dem PC oder Mac verbindest.
Stell zunächst sicher, dass du die neueste Softwareversion verwendest und alle notwendigen Betriebssystem- und Programm-Updates für deinen PC/Mac installiert sind. Das gilt natürlich auch für dein iPhone und für iTunes. Ist dies nicht der Fall, führst du die entsprechenden Updates durch und versuchst anschließend erneut, dein iPhone mit iTunes zu verbinden.
Die Software ist aktuell, aber iTunes erkennt dein iPhone trotzdem nicht? Dann schalte beide Geräte aus und starte sie neu. So banal es klingt: Oft lassen sich viele Probleme bereits dadurch lösen. Vielleicht hat sich nur ein Prozess in einem der Geräte aufgehängt und braucht einen Reboot.
Verbindest du iPhone und iTunes per USB bzw. Lightning? Dann sitzt das Kabel vielleicht nur nicht richtig. Ziehe es ab und verbinde die Geräte neu. Möglicherweise ist das Kabel auch defekt. Versuch es mal mit einem anderen USB- bzw. Lightning-Kabel.
Am besten verwendest du stets das Originalkabel, das deinem iPhone beilag. In Apples Original-Lightning-Kabeln steckt nämlich oft mehr Technik als in sogenannten MFI-zertifizierten Drittanbieter-Kabeln oder besonders preiswerten Kabeln anderer Hersteller, die als Ersatz beworben werden. In vielen Fällen ist das Kabel Schuld, wenn sich das iPhone nicht mit iTunes verbinden lässt!
Hast du parallel weitere Geräte per USB mit dem PC oder Mac verbunden? Dann löse alle Geräte, die du gerade nicht brauchst. Möglicherweise stört ein anderes USB-Gerät die Kommunikation.
Wenn du WLAN nutzt, dann stell sicher, dass beide Geräte im selben WLAN-Netz eingewählt sind. Ist dies bereits der Fall und erkennt iTunes dein iPhone trotzdem nicht, kann es helfen, wenn du die WLAN-Verbindung kurz beendest und neu aufbaust.
Prüfe nach Möglichkeit auch, ob sich dein iPhone problemlos mit iTunes verbinden lässt, wenn du es mit einem anderen PC oder Mac versuchst.
Nutzt du einen Windows-PC? Dann prüfe, ob der „Apple Mobile Device USB Driver“ installiert ist. Dazu verbindest du dein iPhone zunächst mit dem PC und öffnest dann den Geräte-Manager. Gib dazu in der Suchzeile im Startmenü den Befehl devmgmt.msc ein. Erweitere den Eintrag USB-Controller. Wenn du dort den Apple Mobile Device USB Driver siehst, ist er bereits installiert.
Fehlt der Treiber? Dann klickst du den Eintrag „USB-Controller“ mit der rechten Maustaste an und danach auf „Nach geänderter Hardware suchen“. Windows sollte den Apple Mobile Device USB Driver dann automatisch installieren.
Die Installation klappt nicht? Klicke im Geräte-Manager auf Tragbare Geräte, dann per Rechtsklick auf dein iPhone und schließlich auf „Treibersoftware aktualisieren“. Nun klickst du auf „Auf dem Computer nach Treibersoftware suchen“ und anschließend auf „Aus einer Liste von Gerätetreibern auf dem Computer auswählen“.
Unten rechts klickst du auf den Button „Datenträger“ und dann auf „Durchsuchen“. Öffne den Ordner „C:\Programme\Common Files\Apple\Mobile Device Support\Drivers“ und führe die Datei inf per Doppelklick aus, um die Treiber-Installation zu starten. Klicke „OK“ und anschließend auf „Weiter“, um die Installation abzuschließen.
Trenne dein iPhone anschließend vom PC und starte ihn neu. Verbinde die Geräte dann wieder und öffne iTunes.
Wenn du einen Mac nutzt, schließt du dein iPhone an und entsperrst es. Halte dann auf dem Mac die Wahltaste gedrückt und klicke auf das Menü „Apple“. Navigiere zu „Systeminformationen“ oder „Systembericht“ und wähle in der Liste auf der linken Seite „USB“ aus.
Siehst du dein iPhone dort im USB-Gerätebaum? Dann kannst du direkt ein Upgrade auf das aktuelle macOS starten oder die neuesten Updates installieren.
Hast du auf deinem PC vielleicht Synchronisations-Software von anderen Smartphone-Herstellern installiert? Möglicherweise verursachen sie Kompatibilitätsprobleme. Gegebenenfalls kannst du nach der Deinstallation dieser Programme dein iPhone wieder mit iTunes verbinden.
Du hast alle hier genannten Tipps befolgt und dein iPhone wird trotzdem nicht bei iTunes angezeigt? Dann solltest du die Garantie deines iPhones checken und dich an den Apple-Support wenden. Es kann zwar immer noch am PC oder Mac, an der Verbindung oder an einem Software-Kompatibilitätsproblem liegen – aber auch dein iPhone selbst kann die Fehlerquelle sein.
Und wenn dein iPhone komplett den Geist aufgegeben hat, findest du bei uns ein neues Apple iPhone zum günstigen Preis.
Wenn sich dein iPhone nicht mit iTunes verbinden lässt, kann das viele Ursachen haben.
Geh die möglichen Problemquellen der Reihe nach an. Überzeuge dich davon, dass die Software aktuell ist und starte die Geräte neu.
Am besten nimmst du nur ein originales Lightning-Kabel von Apple. Ein ungeeignetes USB-Kabel zählt zu den häufigsten Ursachen.
Wenn gar nichts geht, ist dein iPhone möglicherweise ein Fall für den Support.
Foto: ©Shutterstock/Poravute Siriphiroon